予約サービス開始前に必要な作業
店舗営業時間の登録
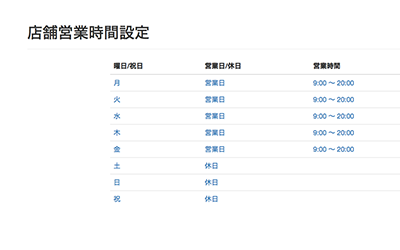
店舗の営業時間を登録します
- メインメニューの「店舗管理」-「店舗営業時間設定」を選択し、店舗営業時間設定画面を表示します。
- 店舗の営業時間を登録します。
店舗設備情報の登録
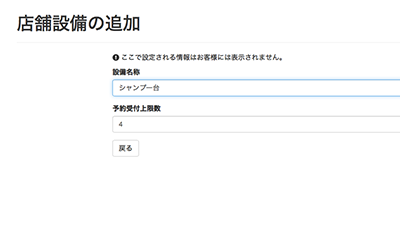
メニューで利用する店舗設備を登録します
- メインメニューの「店舗管理」-「店舗設備設定」を選択し、店舗設備一覧画面を表示します。
- 「店舗設備」ボタンをクリックして店舗設備登録画面を表示します。
- 予約するメニューに必要な店舗の設備情報を登録します。
スタッフの登録
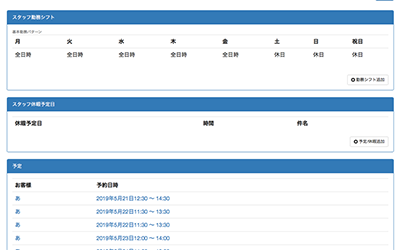
店舗スタッフを登録します
- メインメニューの「スタッフ」を選択し、スタッフ一覧画面を表示します。
- 「スタッフの追加」ボタンをクリックしてスタッフ情報登録を登録します。
- LINEで選択するスタッフ情報を入力して、スタッフ情報を登録します。
予約メニューの登録

予約メニューを登録します
- メインメニューの「店舗管理」-「店舗メニュー設定」を選択し、店舗メニュー設定一覧画面を表示します。
- 「メニューの追加」ボタンをクリックしてメニュー情報登録を登録します。
- LINEで選択するメニュー情報を登録します。
質問の作成
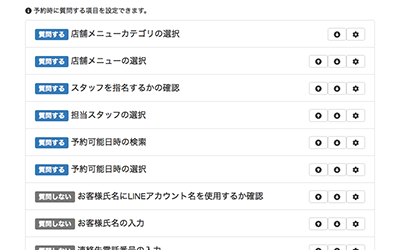
予約に必要な質問を登録します
- メインメニューの「システム設定」-「自動応答設定一覧」を選択し、自動応答設定一覧画面を表示する。
- 「予約時の質問を設定する」を選択して設定画面を表示します。
- 質問の順序、質問の有効無効、画像のURLなどを設定します。
予約サービス開始後の作業
予約の確認
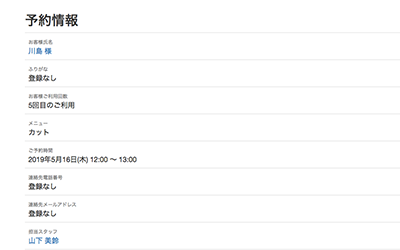
予約されている内容を確認したいとき
- カレンダーで詳細を確認したい予約を選択します。
- 予約詳細画面で予約内容を確認します。
予約情報の変更
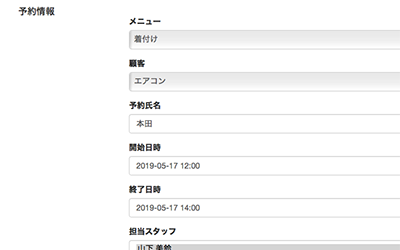
予約されている内容を変更したいとき
- カレンダーで変更したい予約を選択します。
- 予約情報画面で変更ボタンを選択し、予約情報変更画面で変更内容を登録します。
お客様情報の登録

お客様情報の追加や新規に登録したいとき
- メインメニューの「お客様情報」-「お客様情報」」を選択し、お客様一覧画面を表示します。
- 新規にお客様情報を登録する場合は「お客様の追加」ボタンをクリックしてお客様登録画面を表示してお客様を登録します。
- お客様情報に情報を追加したり、お客様の情報を変更したい場合はそのお客様をクリックしてお客様情報画面を表示し、「編集」ボタンをクリックして表示された編集画面で情報を登録します。
予約の登録
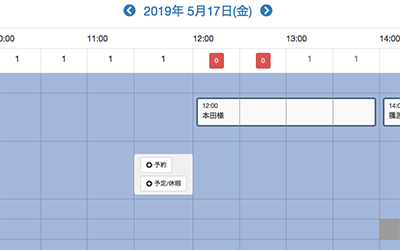
電話で受けたお客様の予約を登録したいとき
電話などで受けたお客様の予約は管理者画面で登録することができます。
- カレンダーで予約日をクリックすると予約登録画面が表示されますので予約内容を入力します。
予約されるお客様が未登録の場合は、予約登録の前にお客様情報画面でお客様登録を行います。
予約のキャンセル
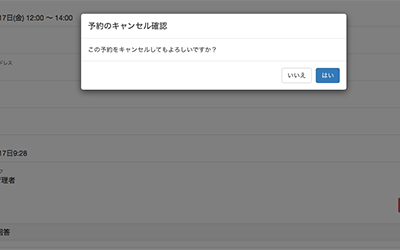
お客様の予約をキャンセルしたいとき
- 管理者画面のカレンダーからキャンセルしたい予約を選びます。
- 予約情報画面で「キャンセル」ボタンをクリックします。
※お客様にはキャンセルを行った連絡が必要です。