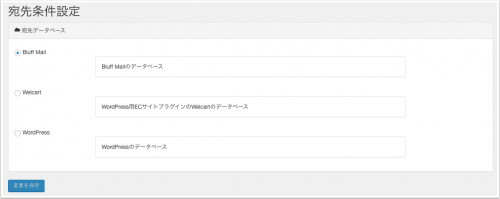メール送信
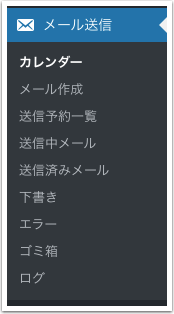
| カレンダー | メール送信カレンダーを表示します。 |
| メール作成 | メール作成画面を表示します。 |
| 送信予約一覧 | 予約中のメールを一覧表示します。 |
| 送信中一覧 | 送信要求処理中のメールを一覧表示します。 |
| 送信済みメール | 送信済みのメールを一覧表示します。 |
| 下書き | メール作成画面で保存したメールを一覧表示します。 |
| ゴミ箱 | 削除したメールを一覧表示します。 |
| ログ | 動作ログを一覧表示します。 |
テンプレート
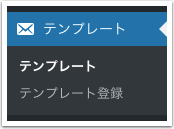
| テンプレート | 登録されているテンプレートを一覧表示します。 |
| テンプレート登録 | テンプレート作成画面を表示します。 |
メール宛先
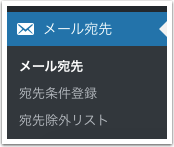
| メール宛先 | 登録されている宛先抽出条件を一覧表示します。 |
| 宛先条件登録 | 宛先抽出条件作成画面を表示します。 |
| 宛先除外リスト | 宛先抽出条件のための設定画面を表示します。 |
メール送信
メール送信カレンダーを表示します。
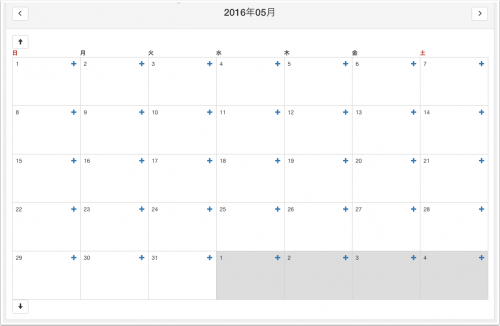
指定日に送信するメールを作成するには、カレンダーの+ボタンをクリックします。
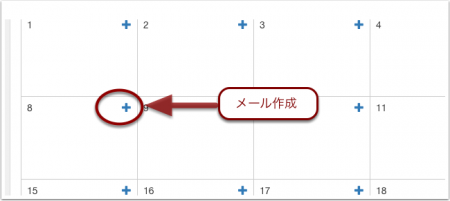
前月、前週に移動できます。
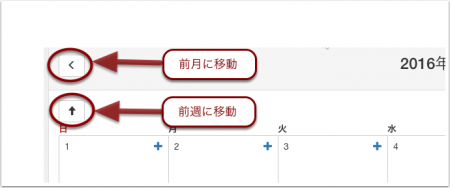
翌月に移動できます。
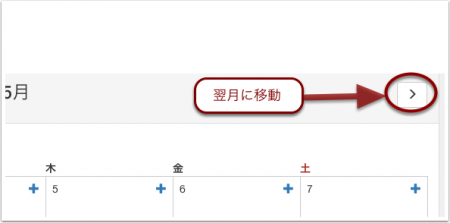
翌週に移動できます。
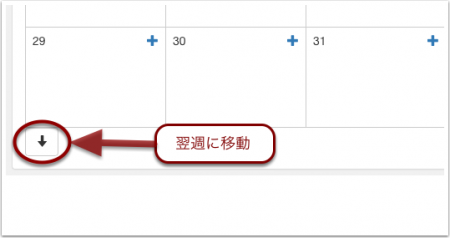
メール作成
メール作成画面を表示します。
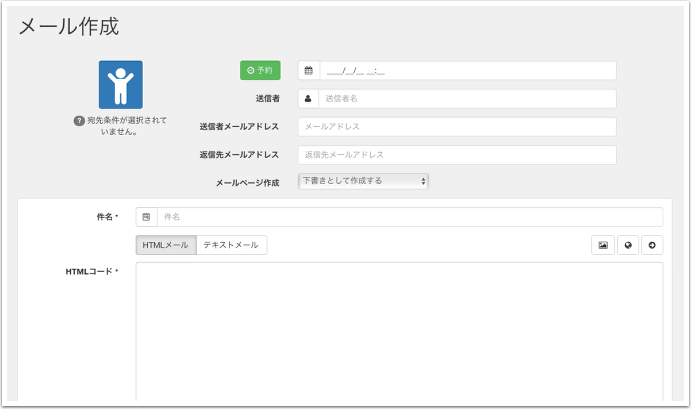
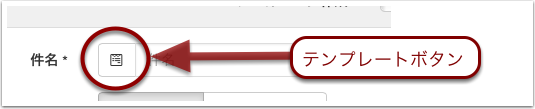

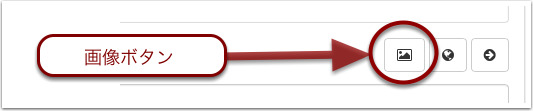

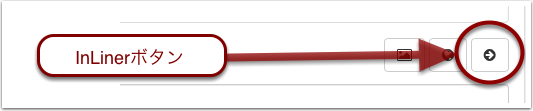
| 予約配信を行う | クリック毎に予約送信、即時送信を切り替えることができます。 |
| 予約日時 | 予約送信を行う日時を指定します。過去の日時は選択できません。 |
| 宛先を選択して下さい | 登録済みの宛先抽出条件から宛先を選択します。宛先選択後には現時点での宛先件数が表示されます。 |
| テンプレートボタン | 登録済みのテンプレートを表示します。使用するテンプレートを選択します。 |
| 送信者 | メール送信者の名前を入力します。受け取ったメーラー上に表示される送り主の名前となります。 |
| 送信者メールアドレス | メール送信者のメールアドレスを入力します。 |
| 返信先メールアドレス | メールの返信先メールアドレスを送信者メールアドレスとは違うものにしたい場合に入力します。 |
| メールページ作成 | メールの作成とともにWordPressのページを作成する場合に選択します。即時公開と下書きの作成が選択できます。 |
| 送信者ボタン | 過去に入力された送信者、送信者メールアドレス、返信先メールアドレス情報を自動入力します。毎回同じ情報を入力する手間を省くことができます。 |
| 画像ボタン | HTMLに使用する画像の登録、選択ウインドウを表示します。 |
| HTMLプレビューボタン | HTMLメールのプレビューを表示します。 |
| InLinerボタン | CSSをHTMLに埋め込むInLinerツールページ(http://foundation.zurb.com/emails/inliner-v2.html)を表示します。 |
| 件名 | 登録済みの宛先抽出条件から宛先を選択します。宛先選択後には現時点での宛先件数が表示されます。 |
| HTML本文 | HTMLメールの本文を入力します。 |
| HTML非対応時本文 | HTMLメールに対応していない環境で代わりに表示する本文を入力します。HTML本文を入力していない場合には、ここで入力されたものを本文とするテキストメールの送信となります。 |
| テストメール送信 | 入力中のメールを指定した宛先にのみ送信します。HTMLメール作成時には必ずテストメールの送信を行い、作成したHTMLメールが正しく表示されることを確認しましょう。 |
| 保存 | 作成中のメールを下書きとして保存します。 |
| 確認 | メールの作成が完了したら確認ボタンをクリックして確認画面に進みます。 |
差し込みについて
HTML本文、HTML非対応時本文に以下の項目の差し込みを行うことができます。 差し込み文字を指定した場所には、メール送信時に宛先ごとの情報に置き換えられます。
| 差し込み文字 | 差し込みされる文字列 |
|---|---|
| %%user_name%% | 受信者氏名(display_name) |
| %%user_mail_address%% | 受信者メールアドレス(user_email) |
| %%user_id%% | 宛先ID |
| %%mail_id%% | メール送信ID |
| %%mail_page_url%%/td> | メールページURL |
| %%random_id%% | Google Measurement Protocol クライアント ID(&cid)向けランダムID |
メール宛先
メールの宛先抽出条件一覧画面を表示します。
登録済みの宛先抽出条件が一覧表示されます。
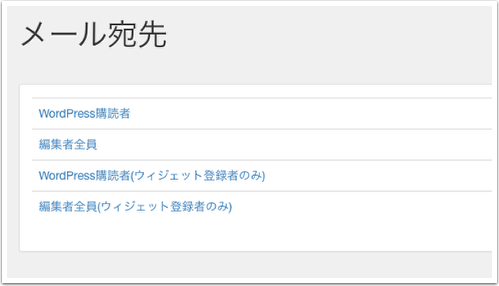
宛先条件登録
宛先抽出条件作成画面を表示します。
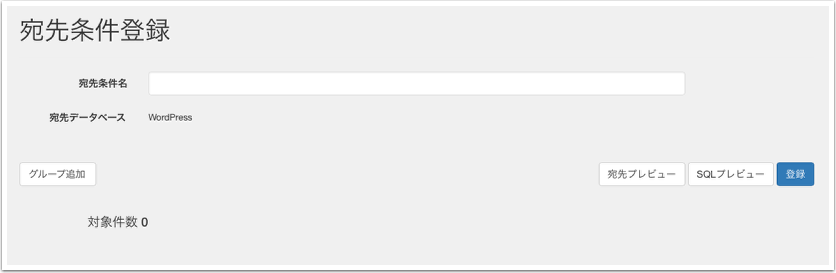
| 宛先名 | 宛先抽出条件の名前を入力します。 |
| グループ追加 | 宛先抽出条件の条件グループを追加します。 |
| 宛先プレビュー | 作成中の宛先抽出条件のプレビューを表示します。 |
| SQLプレビュー | 作成中の宛先抽出条件のSQL分を表示します。 |
| 登録 | 作成した宛先抽出条件を登録します。 |
はじめにグループ追加ボタンをクリックして条件を設定します。
下記の設定例はWordPressの「購読者」ユーザーを宛先抽出条件としたものです。
wp_usermetaテーブルのmeta_keyがwp_capabilitiesと一致し、かつmeta_valueにsubscriberを含む宛先を条件としています。 この例では1つの条件グループ内に2つの条件を指定しています。

複数の条件グループ指定することもできます。 下記の設定例はWordPressの「投稿者」と「購読者」ユーザーを宛先抽出条件としたものです。
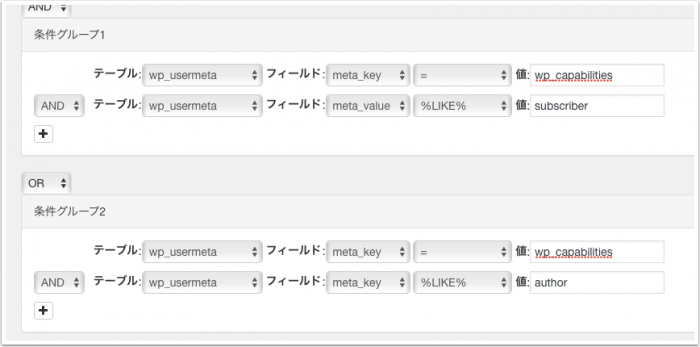
作成中の宛先抽出条件をメール送信時に使用するSQL文として確認することもできます。

こちらが実際に表示されたSQL文です。ユーザー情報テーブルから「投稿者」と「購読者」ユーザーを抽出しています。
SELECT * FROM wp_users WHERE wp_users.ID in (SELECT distinct(wp_users.ID) FROM wp_users, wp_usermeta WHERE (wp_users.ID=wp_usermeta.user_id) AND ((wp_usermeta.meta_key='wp_capabilities') AND (wp_usermeta.meta_value LIKE '%subscriber%')) OR ((wp_usermeta.meta_key='wp_capabilities') AND (wp_usermeta.meta_key LIKE '%author%')))
作成中の宛先抽出条件に一致する宛先を表示して確認することもできます。
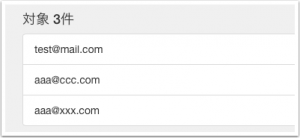
宛先条件設定
宛先抽出条件のための設定画面を表示します。