メールマガジンを配信するまでの流れ
- 宛先抽出条件の登録
- メールの作成
- メールの送信
宛先抽出条件の登録メールの宛先を登録する
Bluff Postでは、メールを作成する前に送信対象となる宛先抽出条件を登録しておく必要があります。 宛先抽出条件は「宛先条件登録」メニューから表示される「宛先条件登録」画面で作成して登録します。 メニューから「宛先条件登録」を選択します。
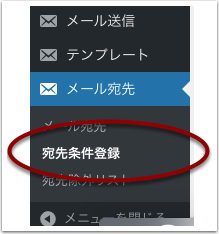
宛先抽出条件入力画面を表示されますので抽出条件を登録します。
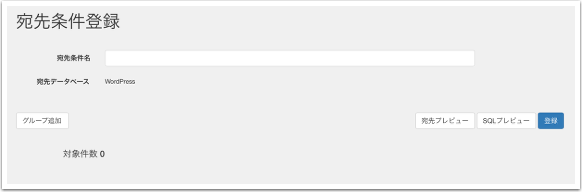
宛先抽出条件の名前を入力します。
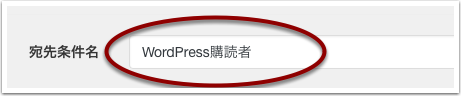
グループ追加ボタンをクリックします。
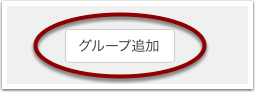
条件グループが追加されます。
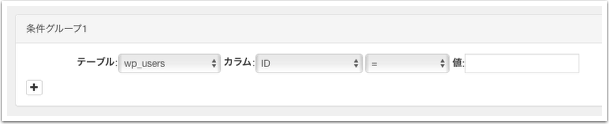
条件追加ボタンをクリックします。
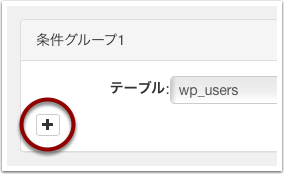
条件が追加されます。
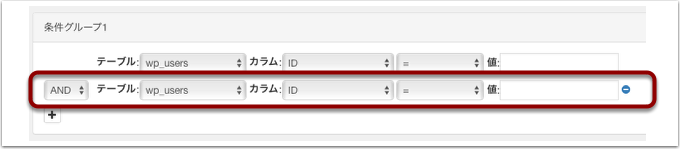
条件の対象となるテーブルを選択します。
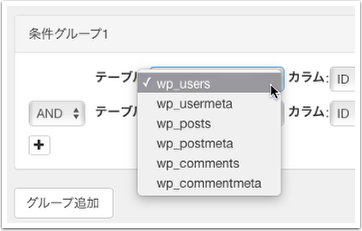
条件の対象となるテーブルのカラムを選択します。
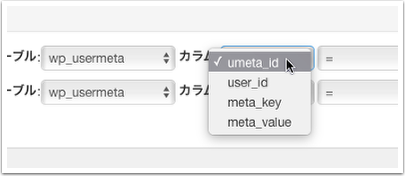
条件式を選択します。
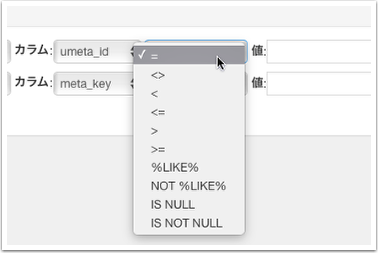
条件式の値を入力します。
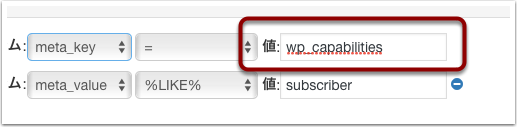
宛先プレビューボタンをクリックすると入力中の宛先抽出条件の宛先を表示することができます。
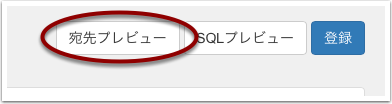
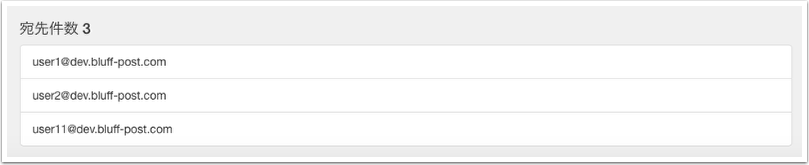
SQLプレビューボタンをクリックすると入力中の宛先抽出条件のSQLを表示することができます。

登録ボタンをクリックして作成した宛先抽出条件を登録します。
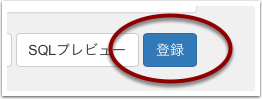
メールの作成
メールは「メール作成」画面で作成します。 「メール作成」画面では、宛先、メールの件名、本文、送信者の情報を入力します。予約送信を行う場合は送信予定日時を選択します。 HTMLメールの作成が可能なほか、よく利用する文章はテンプレートから入力できます。 メニューから「メール作成」を選択します。
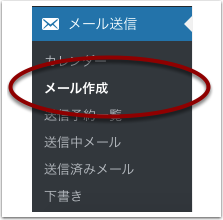
メール作成入力画面を表示されますので、送信するメールの内容を入力します。
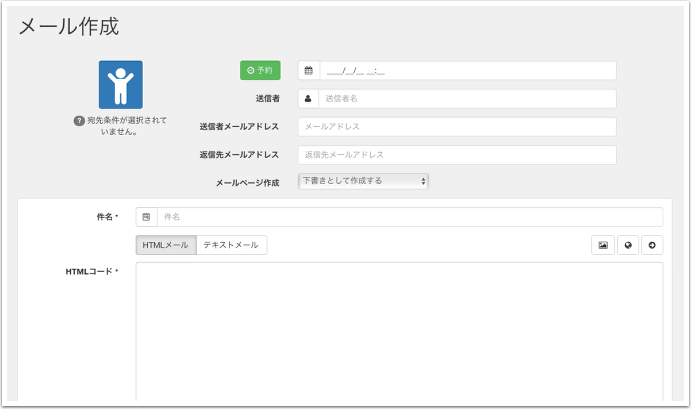
メールの送信先となる宛先を選択します。宛先選択ボタンをクリックして、宛先選択ダイアログを表示します。

宛先選択ダイアログでこのメールの送信対象となる宛先を選択します。
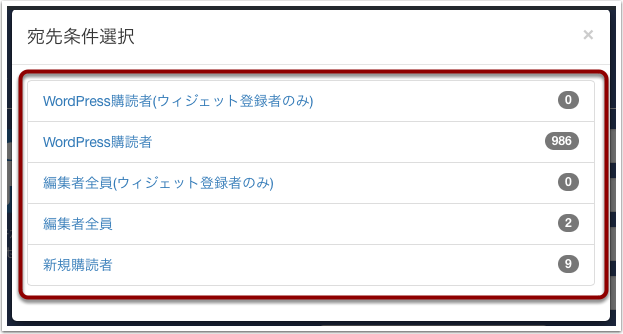
選択された宛先が表示されます。
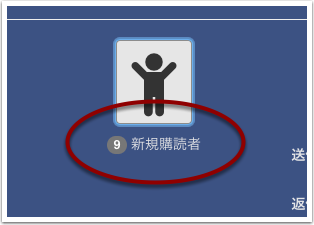
このメールをすぐに送信するか、指定日時に送信するかを選択します。 メールをすぐに送信する場合は予約ボタンをクリックして無効状態にします。
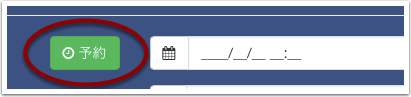
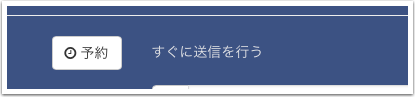
メールを指定の日時に送信する場合は、カレンダーボタンをクリックしてカレンダーを表示し、送信する日時を選択します。
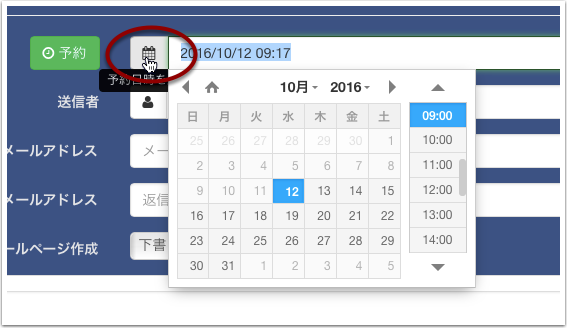
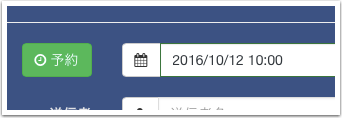
予約ボタンをクリックする毎にすぐに送信、予約送信が切り替わります。
予約送信
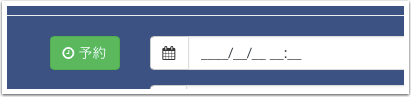
すぐに送信
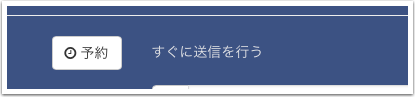
メールの送信
「メール作成」画面でメールを作成後、送信内容を確認した後にメールの送信が開始されます。 予約送信を行う場合はカレンダーに予約が登録されます。